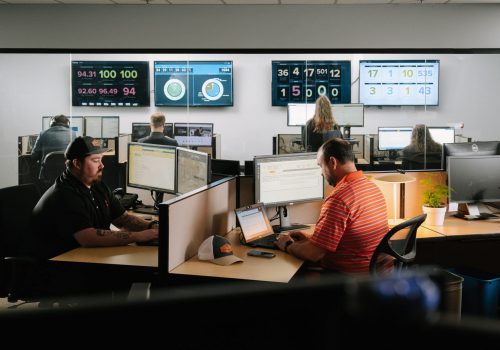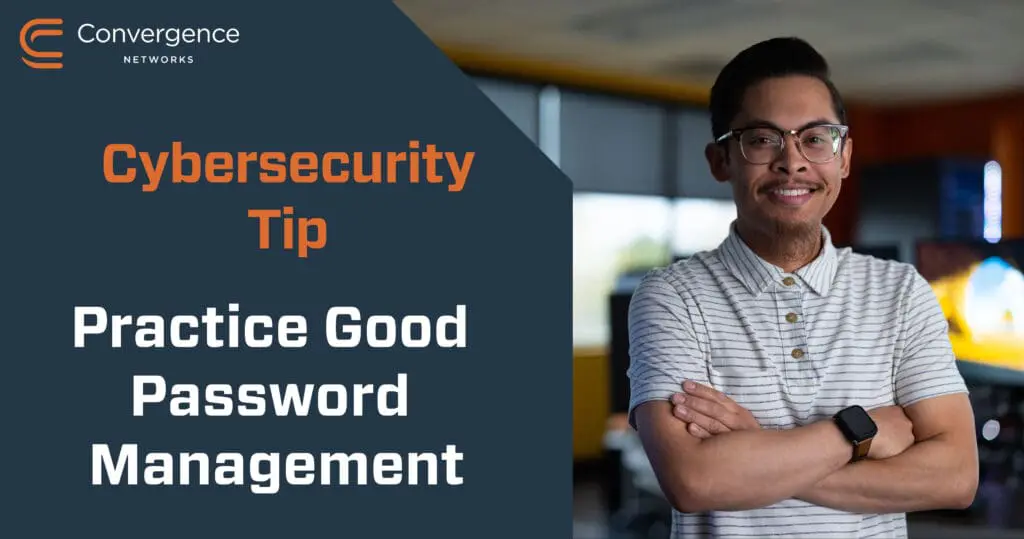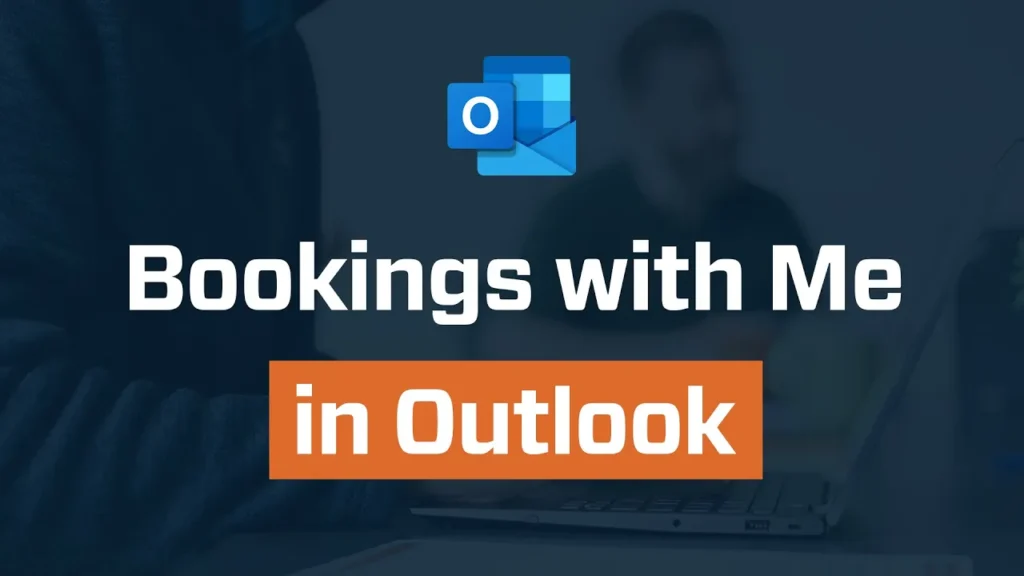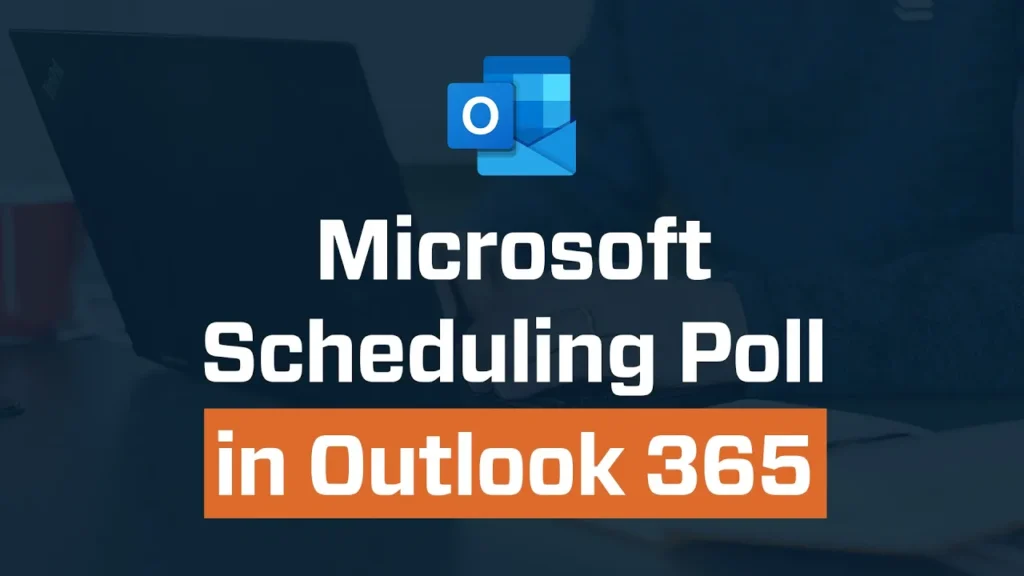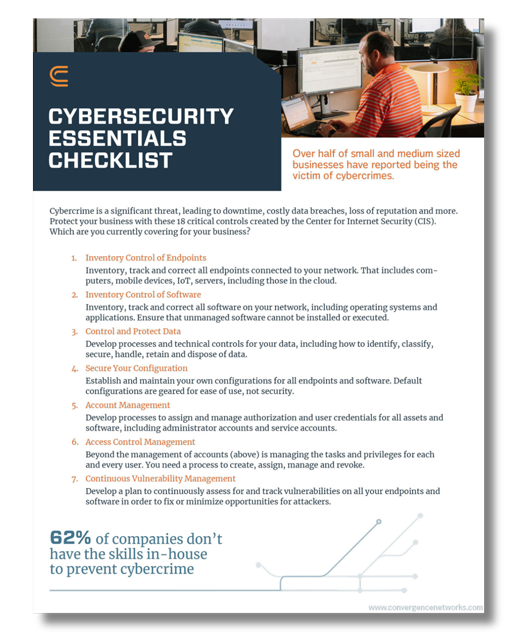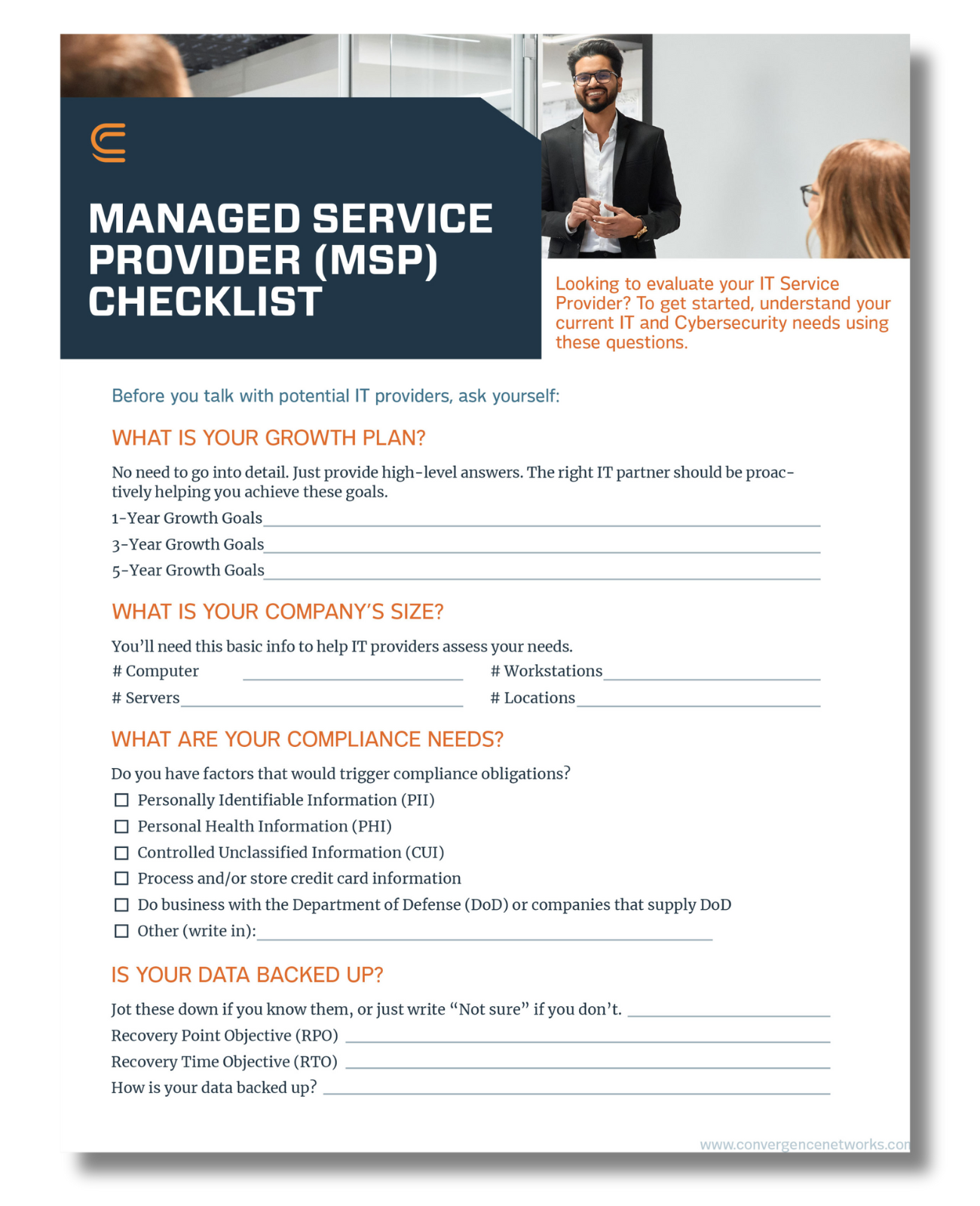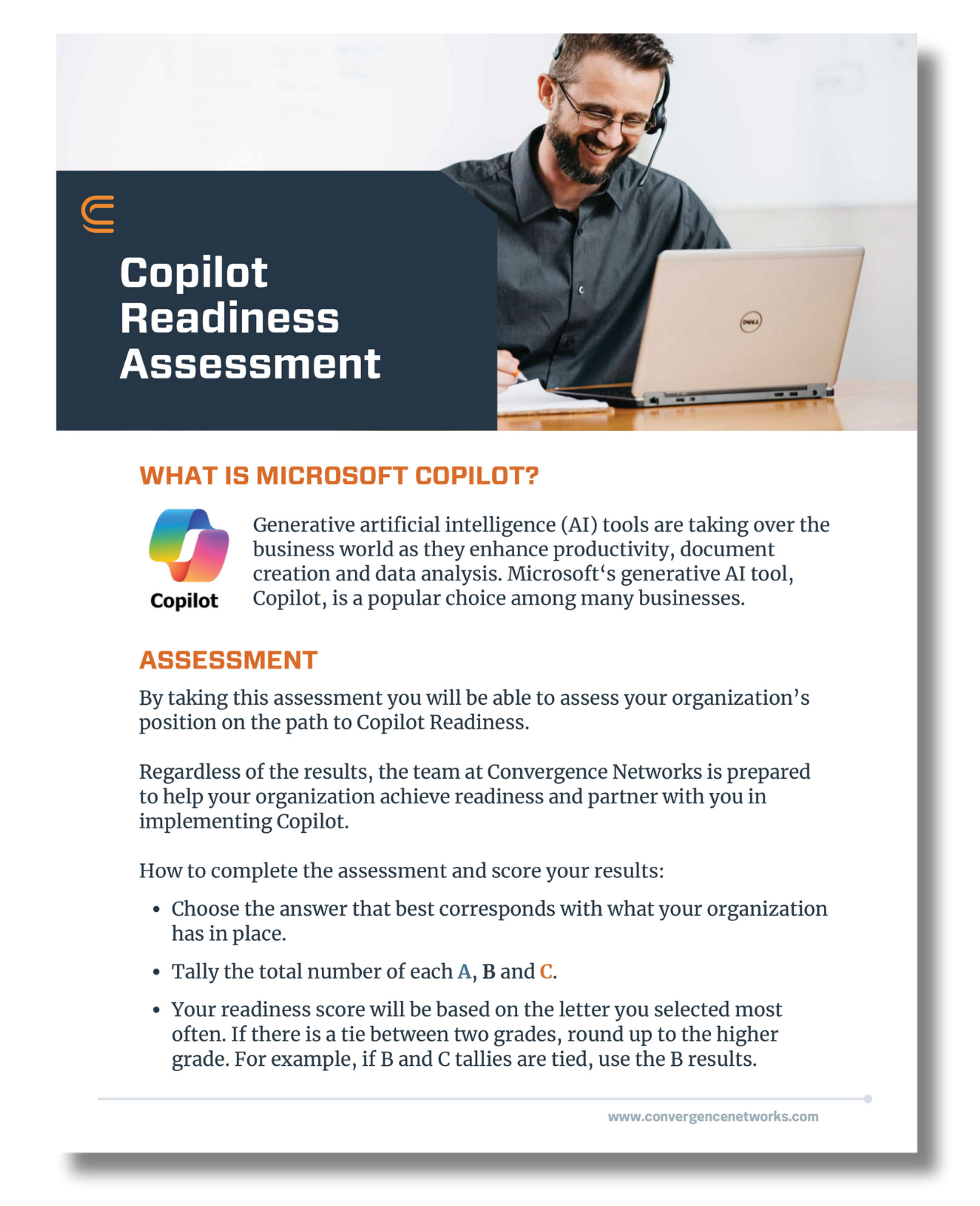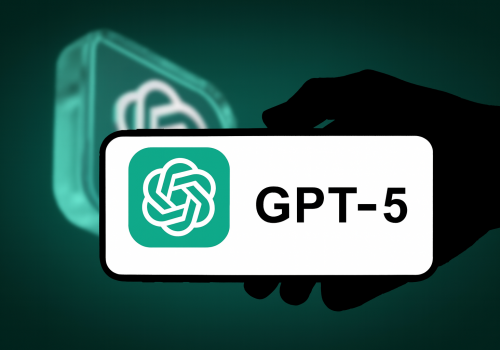The cloud makes it easy to manage, store and share files, but without regular maintenance, it can become messier than a teenager’s bedroom. Fortunately, there are numerous cloud organization tips you can use to streamline your storage for increased efficiency and productivity. Here are our top eight tips.
1. Create a Systematic Approach
Before you start deciding where you and your team should store your files, its essential that you get an understanding for what types of data your have, and what privacy and access restrictions those files should have. Start by dividing and arranging it into relevant categories. Your categories can be based on different characteristics such as the function of the document, level of sensitivity, or who needs to access the document, etc.
Whatever system you choose, stick with it.
2. Use a Universal Folder Naming Structure
Create a universal folder naming structure to separate your files into neat categories. For example, if you create a folder named “Contracts,” all your contracts should go into that folder. You can even create sub-folders like “Client Contracts” and “Vendor Contracts” to have more specific categories.
3. Stay Under Three Sub-Folders Deep
It’s best to keep your folder structure to less than three sub-folders. Anything more than that can create a rabbit hole where it feels like you’re clicking endlessly to get where you need to go. Also, make sure that you label the folders clearly. Use descriptive keywords like “taxes,” “insurance,” “benefits,” etc.
4. Use Tags to Group Items
Tags are a great way to group similar items together. You can tag any item you upload to your cloud storage service, whether a picture, video, document or whatever. Tags help you find what you need faster, especially if you have a lot of stuff stored in your cloud.
5. Consolidate Folders With Fewer Than 10 Files
When you create folders for just a few files, you’re likely to end up with too many unnecessary folders. This not only makes it difficult to locate files but also exacerbates your cloud’s disorganization. Streamline your storage by consolidating folders with fewer than 10 files.
6. Declutter Regularly
As companies add more files to their cloud storage systems, it becomes increasingly difficult to organize them. Keep your online storage clean with weekly tasks that help make cloud organization more manageable.
Here are some ways to keep your cloud storage efficient:
-
- Re-filing documents to their proper folder
-
- Deleting unneeded documents (as long as you do not have date restrictions)
-
- Consolidating folders with fewer than 10 files to another folder
7. Archive Older Files
Here’s a cloud organization tip that will really up your game — move unused files and folders to a master “Archives” folder. It gets the files out of the way of users but still keeps them accessible if needed later.
8. Encourage Best Practices
Everyone works differently, which is one reason why cloud storage can become messy. Promote cloud organization by training your employees on how to save files correctly. Since it might feel like another thing added to their to-do list, emphasize the benefits like saving time and enhancing workflows.
Reasons to Organize Your Cloud Storage
Now that you know how to organize your cloud storage, it’s important to remember (and communicate to your team) why it is worth all the effort. Your business won’t be able to reap the full benefits of the cloud if your employees have trouble finding what they need. Here are some of the top reasons to keep your cloud organized:
Backups
You never know what’s going to happen. That’s why it’s essential to have an organized cloud to ensure you have backup copies of pictures, videos, documents and anything else you might need to access later.
Accessibility
A messy cloud not only makes it hard to locate files but also creates a frustrating experience. Enhance file accessibility and job satisfaction for your workers by keeping your cloud storage neat and tidy.
Efficiency
A well-organized cloud makes searching easier and less time-consuming. Boost your team’s efficiency by getting rid of unnecessary files and creating an organization system to keep clutter at bay.
Productivity
When you have a lot of files scattered around, it’s hard to focus on what matters most. By organizing your files, you’ll find yourself spending less time searching for things and more time getting stuff done.
Security
Don’t let sensitive information float around on your cloud. Cloud organization plays a role in cybersecurity by helping to prevent unauthorized access to important files.
Tracking
You need to know where everything is at any given time, or at least be able to find it quickly. With a clean cloud, you’ll be able to keep track of all your files instead of wondering where your stuff is.
Sharing
If you’re working on something together, there are times where you’ll need to collaborate on documents. Sharing files between people is easier when everyone can find what they need quickly and easily.
More Space
As you continue to accumulate more files, you may notice that your cloud storage starts to fill up. Having a system for storing files helps you create space for new projects.
Elevate Your Cloud Organization Strategy
The cloud allows you to access your data from anywhere at any time, making it an invaluable productivity tool. But with files being added every day, it can become a frustrating mess quickly. Apply these cloud organization tips and partner with an experienced IT service provider to develop a system that minimizes clutter and promotes efficiency. We can help. Contact us to explore cloud organization solutions designed to accelerate productivity.