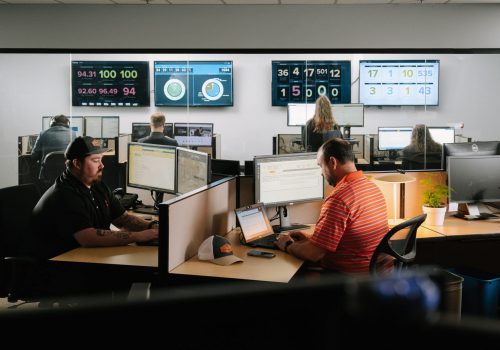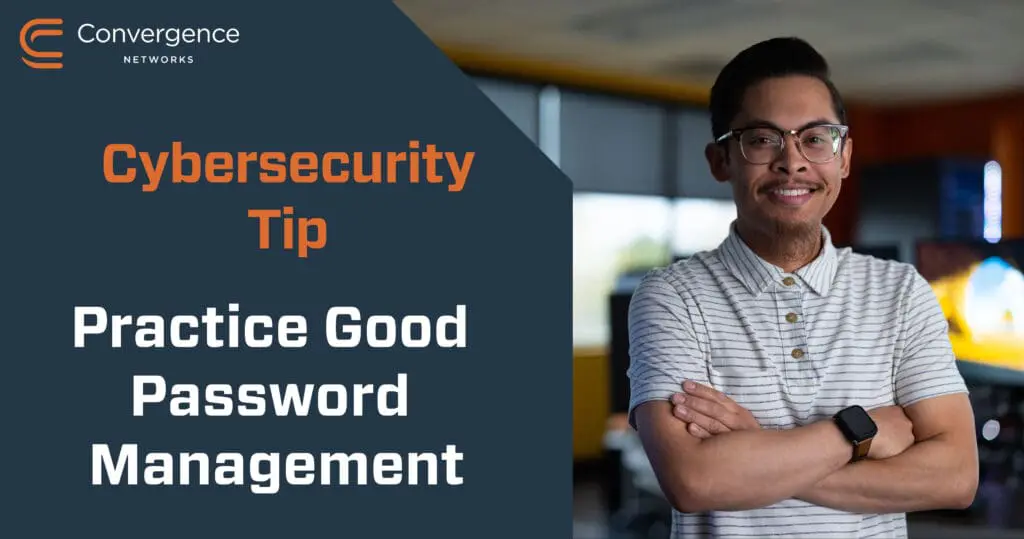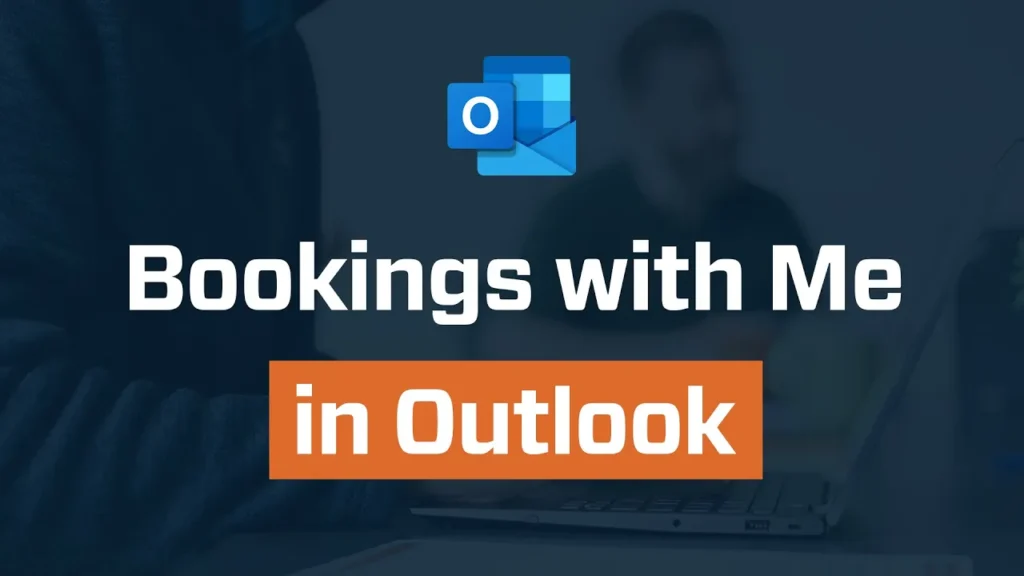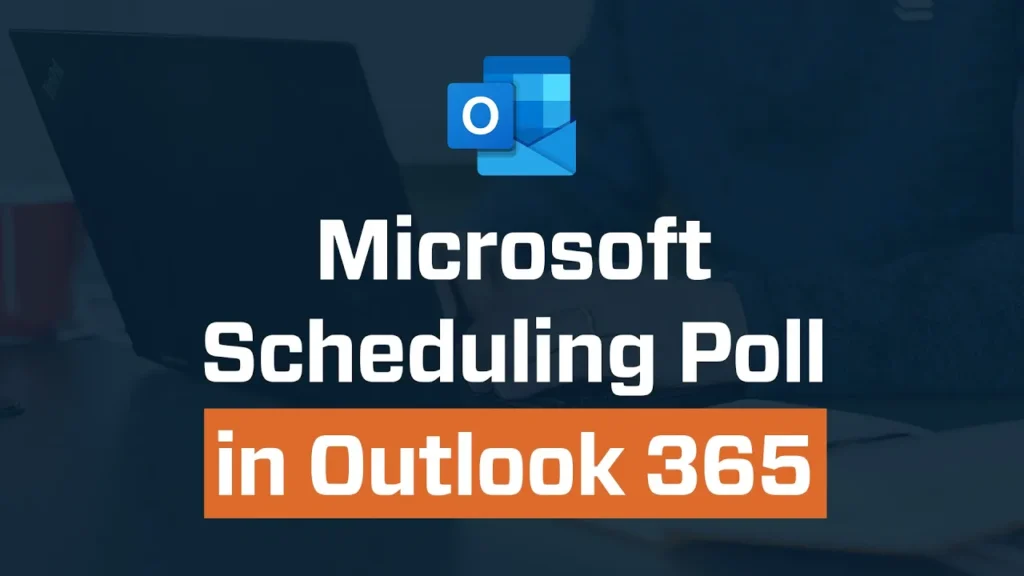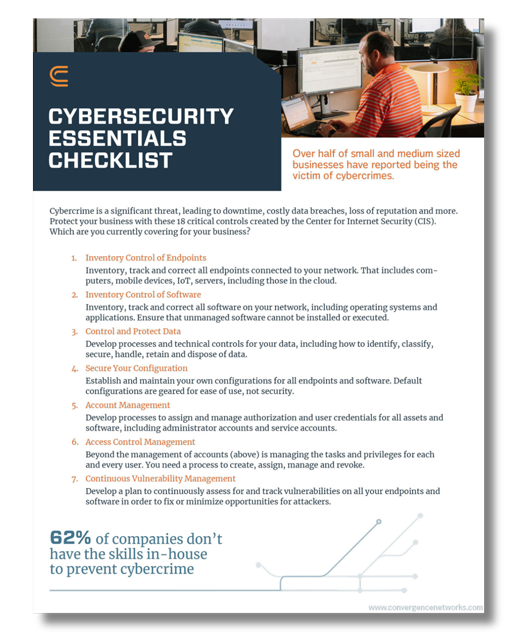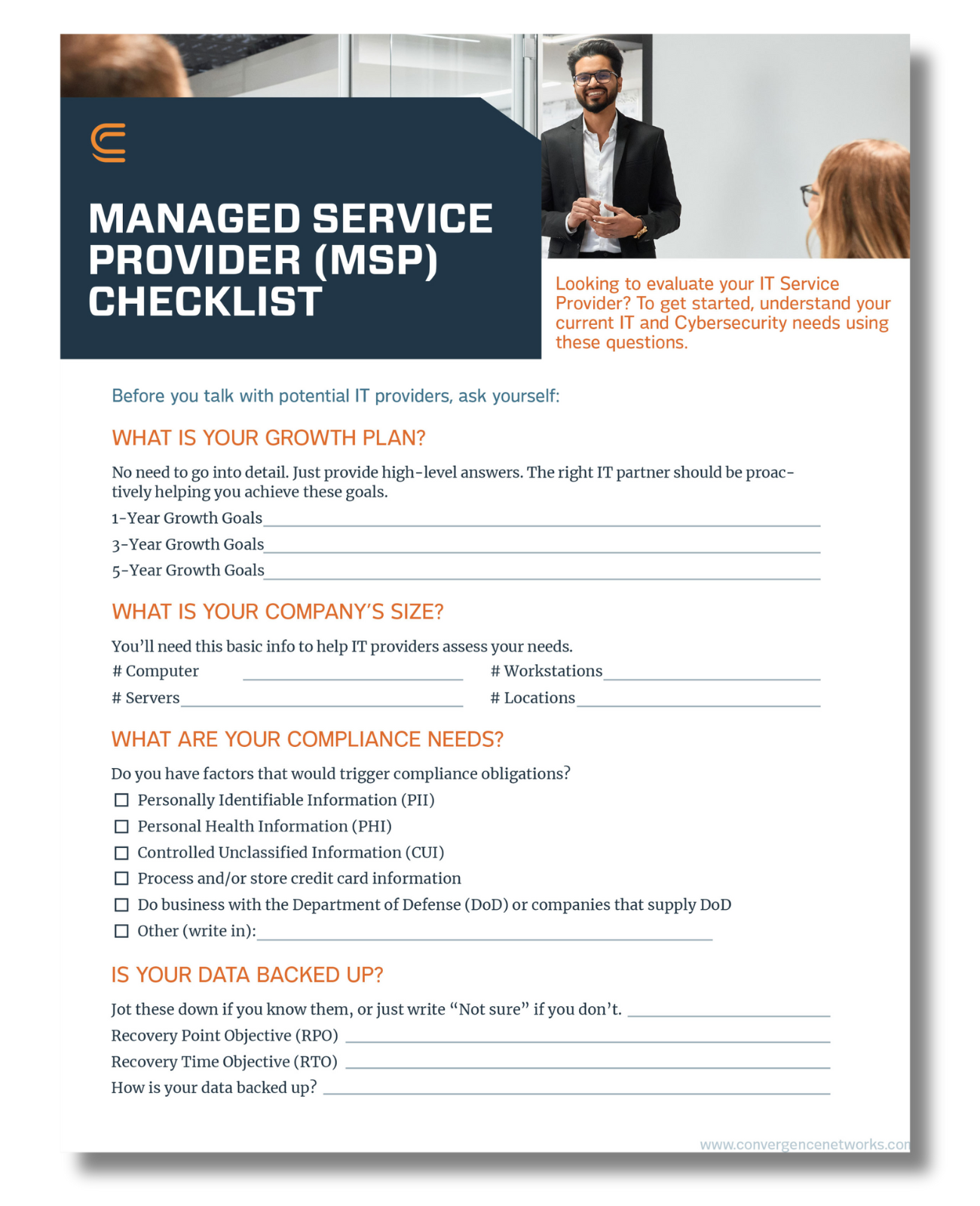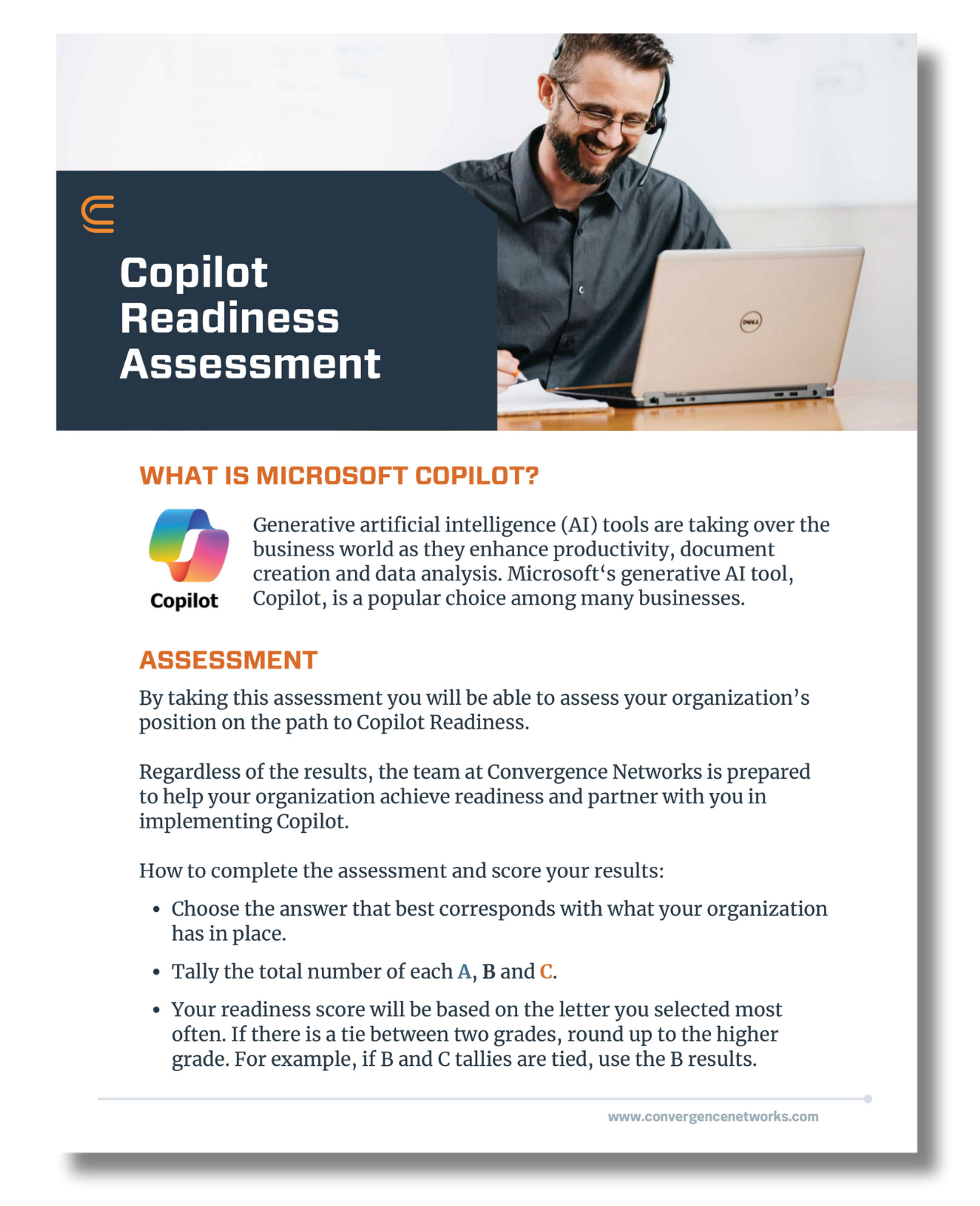“Where should I save this”?
A question we get all the time – and frankly, when it comes to data storage and file structure in Microsoft 365, there isn’t a one size fits all solution.
Having a system for your organization to follow to store files and data has a magnitude of benefits when correctly implemented, such as:
- Users always work on the most up-to-date version of a file instead of having multiple versions.
- Helps to facilitate collaboration and co-authoring on documents.
- Provides employees with a framework of where to store and find files which contributes to decreased time searching for files and duplicating efforts creating new ones.
The needs of each organization, department and team are unique. And it can be difficult to understand where the best place is to store your data and documentation, if you aren’t familiar with the ins and outs of each solution.
Start by Classifying Your Data
Before you start deciding where you and your team should store your files, its essential that you get an understanding for what types of data your have, and what privacy and access restrictions those files should have. Start by dividing and arranging it into relevant categories. Your categories can be based on different characteristics such as the function of the document, level of sensitivity, or who needs to access the document, etc.
Having a system for storing your files and data helps to ensure users are always working on the most up-to-date version of a file. You can also lay out a foundation for your file structure to help people understand where files are stored and help to decrease time searching for files and duplication of effort.
While the exercise of classifying your data can take a lot of time up front, once it is defined and you understand the different user privileges that are required, the process of deciding where to store your data in Microsoft 365 will be much easier!
Where to Store Your Data
There are three places in Microsoft that you can store data. Here are the different solutions, and the best use for each one.
OneDrive
OneDrive is a cloud storage solution that lets you access files and share content from anywhere with your team. It is your personal documents library in Microsoft 365. Here, your files are initially saved privately by default but you are given the option to share them as you need. With OneDrive files are automatically synced to the cloud, adding an additional layer of protection for users should something happen to their computer or hardware. It also makes migration to new equipment easier if documents are synced properly to OneDrive.
Here are some examples of when it is best to store you documents on OneDrive:
- Personal data that you do not want to share with others (ex. Expense reports).
- Documents that are Work in Progress (drafts) and are not final or ready for general use.
- Good for documents you don’t necessarily want the whole company to access.
Microsoft Teams
Microsoft Teams is widely used for collaboration for a team or larger group/organization. In Teams, each member of a Group or Team can see any edits made in a document by default. Members can chat with one another and collaborate with each other while working on common files. Teams also offers better version control.
It is best to use Teams if you have project or team documents that you want to members to easily access or want to gather feedback from close peers.
SharePoint
SharePoint is like a shared server where files can be accessed by everyone in the company but with access control. Users can create team sites to share documents and information and set up permissions to allow for read only access or editing access based on job roles and functions.
SharePoint can also be used as a document management system. With SharePoint you can “check in” and “check out” documents which is specifically helpful when there is a need for version control.
We find that the best time for an organization or team to use SharePoint is when strict access control is required. If you have certain files, only some users should have editing access to you can determine this in the settings of your documents upfront.
It is best to save documents on SharePoint for widespread distribution and communication of final documentation. Some examples included company policies, corporate templates, company wide user guides, etc.
Additional best practices
We can’t stress it enough. NEVER use flash drives or your local computer hard drive for storing your work items. A USB does not have an unlimited lifespan – you lose it, that info is gone. If something happens to your computer and you were only using your desktop to save your data, it likely will not be recoverable.
Be smart about where your data is saved. Having well thought-out processes and being intentional with where your files are stored helps your team work more efficiently while staying secure. If you are looking for guidance on where you should store your Microsoft 365 data, contact us. We can help you map out a data classification system that works for you team.